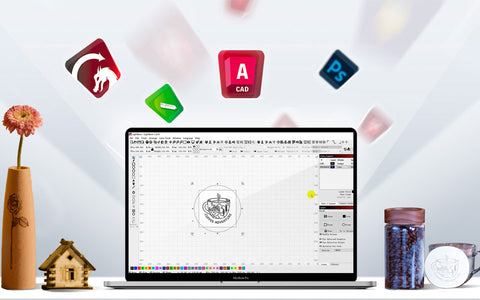Maximizando el Procesado Láser con Lightburn: Una guía completa desde los conceptos básicos hasta las técnicas de grabado de materiales
Las máquinas de grabado láser se han convertido en herramientas esenciales en diversos campos como la artesanía moderna, la carpintería, el grabado en acrílico, el grabado en cuero y el grabado en papel. Lightburn, como potente software de corte y grabado láser, puede ayudarle a liberar todo el potencial de su máquina de grabado láser. En esta guía definitiva, le proporcionaremos una descripción detallada de cómo maximizar el procesamiento láser con Lightburn, incluyendo todo el proceso de grabado láser utilizando Lightburn y consejos y consideraciones para el grabado láser en diferentes materiales.
Conceptos básicos del procesamiento por láser de fotocélula
Antes de empezar, entendamos primero algunos conceptos básicos del procesado por láser Lightburn. Una grabadora láser es un dispositivo que utiliza un rayo láser para cortar, grabar y marcar materiales. Lightburn, diseñado específicamente para máquinas de corte y grabado por láser, cuenta con una interfaz de usuario intuitiva y una gran funcionalidad. Es compatible con múltiples formatos de archivo como SVG, DXF, BMP, etc., lo que le permite importar y editar fácilmente sus diseños. Además, Lightburn proporciona potentes herramientas de edición gráfica, gestión de capas, optimización de trayectorias y configuración de parámetros, lo que le proporciona un control flexible sobre el proceso de procesamiento láser.
Cómo utilizar el software Lightburn
Configuración del láser en Lightburn
Antes de entrar en las características de diseño del Software Láser Lightburn, empezaremos por conectar su Grabador Láser de CO2 OMTech al ordenador y asegurarnos de que puede hablar con el software. Conecte su láser OMTech al ordenador con un cable USB. Aunque puede cargar archivos en una unidad USB y conectarlos al láser, controlarlo a través de una conexión USB es, con mucho, la forma más fácil. Los usuarios avanzados también pueden utilizar conexiones Ethernet IP.

Una vez conectado, abra su software láser Lightburn y haga clic en Láser en el menú de Windows. Se abrirá el cuadro de diálogo Láser en la parte derecha.

Ahora, haga clic en el botónDevices y cuando se abra la nueva ventana, haga clic enFind my Laser. Se abrirá una ventana en la que se le pedirá que se asegure de que el cable USB está conectado (no olvide encender su cortadora láser) y, tras hacer clic en Aceptar, el software Lightburn encontrará automáticamente el nuevo láser.

Debería reconocer automáticamente el controlador láser como Ruida, y ahora puede darle un nombre (importante si tiene más de 1 cortadora láser conectada al ordenador), y especificar el tamaño de la cama de la cortadora láser. Tenga en cuenta que la mayor parte del software Lightburn trabaja en el sistema métrico, por lo que las medidas son típicamente en milímetros (mm).
Por último, se le preguntará dónde está el origen de su láser y normalmente se encuentra en la parte posterior derecha de la cama, aunque puede cambiar esto más tarde si lo desea.
Ahora se le presentará una confirmación de sus ajustes y la configuración se ha completado.

Conceptos básicos de Lightburn: el espacio de trabajo de Lightburn
La interfaz del software Lightburn puede parecer un poco desalentadora al principio, pero está bien diseñada y te acostumbrarás rápidamente a ella.
Los iconos de la parte superior son botones de acceso directo a los elementos del menú. Puedes ignorarlos al principio y limitarte a utilizar el menú hasta que te familiarices con ellos. Los botones realmente interesantes están en la parte izquierda, junto con las cajas de colores de la parte inferior.

Uso de capas en Lightburn
Empezaremos por comprender las capas, ya que se trata de una característica fundamental del software Lightburn y de cómo controla la cortadora láser.
Una capa comprende todas las líneas y elementos que tienen la misma configuración láser. Imaginemos, a modo de ejemplo, un diseño sencillo para un llavero: se graba un nombre en la madera y ésta se recorta. Obviamente, la potencia y la velocidad del láser tienen que ser diferentes para el grabado que para el recorte, por lo que las líneas de cada uno se colocan en capas diferentes. Una capa se ajusta a la velocidad y potencia adecuadas para el grabado y la otra capa se ajusta a la velocidad y potencia para el corte.

El software Lightburn nos ofrece 30 capas diferentes con las que jugar, cada una de las cuales puede tener sus propios ajustes para el láser, incluida la velocidad y la potencia, así como el "modo" que se va a utilizar, por ejemplo, una línea simple o un relleno en el que se graba toda la forma.
También se proporcionan dos capas especiales, T1 y T2. Éstas sirven únicamente para dibujar formas guía de diseño, por ejemplo, alinear cosas, añadir notas, etc., ya que nunca se envían al láser.
Como se puede ver, cada capa tiene un color diferente y todas las líneas y elementos en esa capa tendrá el mismo color.

Cambie la velocidad, el modo y la potencia de cada capa en la ventana de diálogo Cortes/Capas elija si esa capa debe salir al láser o no. Las capas también se pueden ocultar completamente, así como ordenar al láser que active (corte) o desactive (grabado) la asistencia de aire, si tiene instalados controles automáticos de asistencia de aire.
Un punto a tener en cuenta es que las capas generalmente se envían al láser desde la parte superior a la inferior de la lista, así que utilice los botones ^ y v para ordenarlas - el grabado siempre debe realizarse antes del corte.
Diseño de imágenes en el software Lightburn Laser
Diseño de imágenes en el software Lightburn Laser
En el centro de la pantalla de Lightburn, verá una representación de su cama láser con el origen 0,0 en la esquina superior derecha.
En la parte izquierda hay una serie de iconos que le dan acceso a algunas herramientas muy creativas. Si ha utilizado software gráfico anteriormente, algunas de ellas le resultarán familiares, sin embargo, recuerde que el software Lightburn trabaja en vectores, por lo que todo se compone de nodos y manejadores.
Empiece seleccionando el icono del cuadrado, coloque el cursor sobre el lecho y arrastre un cuadrado o rectángulo (mantenga pulsada la tecla Mayúsculas para forzar la forma cuadrada).
Cuando haya dibujado el cuadrado, verá que es negro y que ha aparecido una capa negra en la ventana de diálogo Cortes/Capas. Haciendo clic en un cuadro de capa de otro color puedes cambiar la capa del cuadrado que acabas de dibujar.

El círculo funciona de la misma manera - dibuja un eclipse o usa Shift para forzarlo a un círculo y el hexágono crea hexágonos.
Ahora hay una cosa importante a tener en cuenta en este punto. Como he dicho anteriormente, Lightburn trabaja con vectores compuestos por Trayectorias, Nodos y Manejadores. Sin embargo, el cuadrado, el círculo y el hexágono se conocen como "primitivas" y son formas simples que aún no se han convertido en rutas. La ventaja de esto será obvia cuando entremos en la edición de los vectores, pero es una buena idea mantener las primitivas el mayor tiempo posible hasta que encuentre la necesidad de editarlas más allá de la forma básica.
La otra herramienta importante del menú de la izquierda es la A, el icono de texto. Puede añadir texto a cualquier diseño utilizando cualquier fuente que tenga instalada en su ordenador, así que empiece haciendo clic en A y luego en la cama. Comience a teclear y el texto aparecerá en la fuente y tamaño seleccionados que verá en la parte superior de la pantalla. También verás controles de texto adicionales que te permiten ajustar la apariencia y el diseño - experimenta con ellos para entender cómo afectan a tu texto.
Una vez más, el texto se almacena como primitivas, pero usted tendrá la posibilidad de cambiar esto más adelante.

La siguiente herramienta se llama Herramienta de Desplazamiento de Formas y es extremadamente útil cuando entiendes cómo funciona.
Empieza seleccionando el cuadrado que dibujaste antes (utiliza la flecha de la parte superior de los iconos de la izquierda para elegir la herramienta Seleccionar). Una vez seleccionado, el cuadrado se convertirá en "hormigas marchando".
Selecciona la herramienta Desplazar formas y aparecerá una ventana de diálogo en la que podrás seleccionar si quieres que el desplazamiento sea hacia dentro o hacia fuera, a qué distancia quieres que esté del original y si quieres que éste se borre después. Experimenta con los ajustes y observa cómo afectan al resultado.
Consejos y consideraciones para el grabado por láser en distintos materiales
Consejos y consideraciones para el grabado por láser en distintos materiales
Lightburn puede utilizarse para el grabado por láser en distintos materiales, como madera, acrílico, cuero, papel, etc. He aquí algunos consejos y consideraciones para el grabado por láser en distintos materiales:
Grabado en madera: Elija el tipo y grosor de madera adecuados, y ajuste la potencia y velocidad del láser para conseguir efectos de grabado nítidos. Las maderas más duras pueden requerir mayor potencia y menor velocidad, mientras que las maderas más blandas pueden necesitar menor potencia y mayor velocidad. Antes de grabar en madera, es aconsejable realizar pruebas y ajustes para encontrar la configuración óptima de los parámetros para su madera específica.
Grabado en acrílico: El acrílico es un material de uso común para el grabado por láser, que permite la creación de diversas obras de arte y decoraciones. Seleccione el tipo y grosor de acrílico adecuados y ajuste los parámetros del láser para evitar quemaduras y la generación de humo. El grabado en acrílico suele requerir menor potencia y mayor velocidad para lograr marcas y bordes de grabado nítidos.
Grabado en cuero: El grabado en cuero es una aplicación popular en el procesamiento láser, utilizada para crear productos de cuero, obras de arte en cuero, etc. Diferentes tipos y grosores de cuero requieren diferentes ajustes de los parámetros del láser. El cuero más delgado y suave generalmente requiere menor potencia y mayor velocidad, mientras que el cuero más grueso puede necesitar mayor potencia y menor velocidad. Antes de grabar cuero, aplicar una fina capa de cinta adhesiva sobre la superficie del cuero puede ayudar a reducir la formación de humo y quemaduras.
Grabado en papel: El grabado en papel es una aplicación de procesamiento láser delicada e interesante, utilizada para hacer tarjetas de felicitación, artesanías de papel, etc. Elija el tipo y grosor de papel adecuados y ajuste los parámetros del láser para evitar quemaduras y rasgaduras. El papel suele requerir menor potencia y mayor velocidad de grabado para conseguir efectos nítidos. Antes de grabar papel, asegúrese de que el papel está firmemente fijado en la mesa de trabajo para evitar movimientos o sacudidas.
Conclusión
A través de esta guía definitiva, ha aprendido a maximizar el procesamiento láser con Lightburn. Desde los conceptos básicos de las máquinas de grabado láser hasta todo el proceso de grabado láser con Lightburn, así como consejos y consideraciones para el grabado láser en diferentes materiales, ahora puede utilizar con confianza el software Lightburn para crear obras exquisitas. Tanto si se dedica a trabajar la madera como al grabado en acrílico, cuero o papel, Lightburn será un asistente indispensable que le ayudará a darse cuenta de las posibilidades ilimitadas del procesamiento por láser.
Más artículos